Install Windows 7 di VirtualBox
Setelah kemarin saya ulas tentang VirtualBox,
sekarang akan saya bahas cara instalasi Windows7 di dalam VirtualBox.
Dari ulasan kemarin juga sudah dijelaskan bagaimana menggunakan virtual
ini untuk membuat new create pada virtualbox dengan sample windows7
kemarin, sekarang saya akan lanjutkan bagaimana langkah-langkah
instalasinya. Dalam virtualbox membutuhkan memori yang cukup besar untuk
menginstal win7 ini, minimal Memori/RAM pada komputer kita 2GB atau
lebih, karena kalau memori 1GB saja, tidak cukup untuk memproses pada
virtualbox sendiri, itupun kalau dicoba, komputer anda akan terasa
lambat sekali karena memori yang dipakai untuk proses komputer sendiri,
juga akan termakan di virtualbox juga. lebih simpelnya memori yang sudah
terpakai di komputer kita, sisanya akan di pakai pada VirtualBox, jadi
kalau free RAM kita tinggal sedikit ataupun habis, kerja komputer kita
akan sangat lambat.
langkah diatas caranya sudah saya ulas postingan kemarin linknya VirtualBox,
setelah langkah itu terselesaikan kita klik tombol "Start" bergambar
panah warna hijau untuk memulai booting setup Windows7, langkah ini sama
seperti kita menginstal windows7 pada komputer kita, dimana di virtual
ini kita bisa tahu langkah-langkah menginstall sebelum kita menginstall
ulang PC kita. langsung saja step - stepnya :
Pertama lick Start untuk memulai booting Setup Windows7, setelah keluar
seperti gambar dibawah ini, di OK saja, itu pemberitahuan pointer/mouse
dan keyboard akan masuk ke VirtualBoxnya, sehingga bisa berjalan didalam
virtual
setelah di OK, keluar proses loading windows
tunggu sampai keluar pemilihan bahasa seperti gambar dibawah ini, pilih saja bahasa English
setelah bahasa dipilih muncul proses selanjutnya pilihan bahasa tadi
udah dipilih, lokasi format waktu dan jenis keyboard, standartnya jenis
keyboard adalah US, setelah itu click Next
sehabis langkah tersebut muncul Install now , click saja
proses starting setup dimulai
disini saya menggunakan windows7 full version dimana semua versi
windows7 baik 32bit dan 64bit ada dalam satu paket. Disini saya coba
menginstal windows 7 Starter 32bit/x86, lalu click NEXT
setelah itu muncul microsoft software license, baca dengan teliti, hehe,, lalu centang pada I Accept dan click NEXT
disini ada pilihan Upgrade atau Custom, dimana pilahn upgrade apabila di
virtual box tersebut sudah terinstall OS yang lama, sedangkan custom
dimana kita pertama kali menginstal OS ini. Pilih saja custom
setelah click drive option, click New untuk membuat partisi
isikan ukuran kapasitas disk untuk partisi pertama, dimana partisi ini
untuk tempat instalasi sistem windows berada, saya buat 10Gb lalu click
Apply
muncul pemberitahuan dimana windows akan membuat partisi sendiri untuk file system bootingnya, click OK saja
muncul dua patisi yang sudah dibuat yang partisi 1 itu berkapasitas
100Mb untuk file system booting dan partisi kedua 10Gb yang saya buat
tadi, untuk file instalasi system windows7 berada. Pada disk dibawahnya
masih ada yang kosong sisa 25Gb tadi diambil 10Gb, sis tersebut kita
buat lagi partisi untuk tempat simpanan file-file data anda, lakukan
seperti langkah diatas
setelah semua selesai langkah partisinya, click pada partisi kedua dan click NEXT untuk langkah mengcopy OS windows7 pada harddisk virtual anda
dari proses copying file dan instalasi bekerja pada pertengahan langkah
virtual box anda akan restart sendiri untuk melanjutkan completing
instalasi, setelah restart muncul pada virtual box ini pemberitahuan
mouse pointer kita akan masuk ke virtual lagi dan pemberitahuan color
display yg bekerja pada 32bit, click OK saja, apabila saat anda coba
keluar seperti ini
setelah itu langkah completing berlangsung
setelah itu setup akan merestart virtual box anda, seperti halnya komputer anda terestart kembali
pada saat restart berlangsung muncul booting "press any key to boot from
CD or DVD seperti dibawah ini, anda biarkan saja, click ok saja apabila
muncul pemberitahuan pada virtualbox
setelah itu muncul untuk mensetup nama user dan nama computer anda seperti gambar dibawah ini :
kalau sudah diisi click NEXT untuk melanjutkan, dan muncul pengisian
password untuk komputer anda. terserah anda isikan password atau anda
kosongi, kalau saya kosongkan saja, lalu click NEXT
muncul pengaturan proteksi windows, kalau pilih use recommended setting,
sistem proteksi automatic updates akan aktif, atau pilih install update
windows juga, atau pilih ask later (tanyakan kemudian). Pilih saja ask
later saja
setelah itu mensetting pengaturan waktu dan tanggal, lalu click NEXT
setelah mensetting waktu dan tanggal, terdapat pilihan dimana jaringan komputer anda berada, home, work atau public. pilih public network, karena jaringan kita berada di area public semua orang bisa akses
langkah terakhir, semua setting yang telah anda atur tadi diproses untuk finalizing
windows7 anda dalam virtual sedang loading untuk menuju ke desktop
gambar dibawah ini proses penyiapan desktop windows7
windows 7 sudah siap digunakan didalam virtual box anda
Dari windows7 diatas kita sudah otomatis tersambung jaringan LAN antara
windows7 yang ada dalam VirtualBox dan pada Operasi sistem pada komputer
anda dengan anda pilih pada setting ethernet pada virtualbox dengan
type NAT. indikasi tool-tool yang terpasang dapat dilihat di virtualbox
kanan bawah

--SELAMAT MENCOBA --
Sumber:









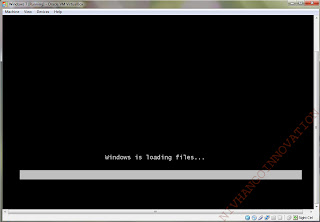
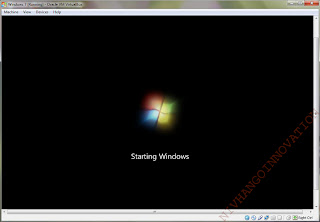

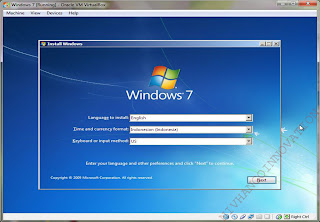


























No comments:
Post a Comment